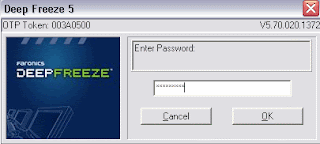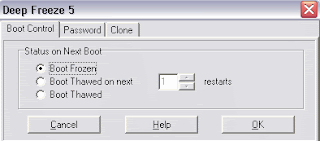Saya yakin, Anda pasti bosan dengan cursor berbentuk panah itu. Dengan trik kali ini, Anda bisa mengganti cursor panah tersebut dengan gambar-gambar yang menarik setiap kali blog Anda dibuka. Caranya pun sangat mudah.
Langsung saja, begini caranya:
1. Pilih tab “Tata Letak”.
2. Klik “tambah gadget” baik itu berada di bawah, atas atau samping.
3. Pilih “HTML/JavaScript”
4. Copy kode di bawah ini pada tempat pengetikan:
5. Nah, ganti alamat cursor http://www.123cursors.com/freecursors/7676.gif tersebut dengan alamat cursor yang lain. Untuk mengetahui alamat cursor yang lain, kunjungilah www.123cursors.com dan pilih cursor yang Anda inginkan. Supaya lebih mudah, cari berdasarkan kategori. Bila Anda sudah menemukan, copy alamat cursornya dengan cara klik kanan pada gambar cursor tersebut, lalu pilih “copy image location”.
Mudah kan?
Sabtu, 21 Mei 2011
100+ Shortcut Keyboard Dalam Komputer
- CTRL + C (Copy)
- CTRL+X (Cut) CTRL + X (Cut)
- CTRL+V (Paste) CTRL + V (Paste)
- CTRL+Z (Undo) CTRL + Z (Undo)
- DELETE (Hapus)
- SHIFT+DELETE (Menghapus item yang dipilih secara permanen tanpa menempatkan item dalam Recycle Bin)
- CTRL sambil menyeret (men-drag) sebuah item (Menyalin item yang dipilih)
- CTRL + SHIFT sambil menyeret item (Buat cara pintas ke item yang dipilih)
- Tombol F2 (Ubah nama item yang dipilih)
- CTRL + RIGHT ARROW (Memindahkan titik penyisipan (kursor) ke awal kata berikutnya)
- CTRL + LEFT ARROW (Memindahkan titik penyisipan (kursor) ke awal kata sebelumnya)
- CTRL + DOWN ARROW (Memindahkan titik penyisipan (kursor) ke awal paragraf berikutnya)
- CTRL + UP ARROW (Memindahkan titik penyisipan (kursor) ke awal paragraf sebelumnya)
- CTRL + SHIFT dengan salah satu ARROW KEY (Sorot blok teks)
- SHIFT dengan salah satu ARROW KEY (Pilih lebih dari satu item dalam sebuah jendela atau pada desktop, atau pilih teks dalam dokumen)
- CTRL + A (Pilih semua)
- Tombol F3 (Mencari sebuah file atau folder)
- ALT + ENTER (Melihat properti untuk item yang dipilih)
- ALT + F4 (Menutup item aktif, atau keluar dari program aktif)
- ALT + ENTER (Menampilkan properti dari objek yang dipilih)
- ALT + SPACEBAR (Buka menu shortcut untuk jendela aktif)
- CTRL + F4 (Menutup dokumen aktif dalam program-program yang memungkinkan Anda untuk memiliki beberapa dokumen yang terbuka secara bersamaan)
- ALT + TAB (Beralih antara item yang terbuka)
- ALT + ESC (Cycle melalui item dalam urutan yang mereka telah dibuka)
- Tombol F6 (Siklus melalui elemen-elemen layar dalam jendela atau pada desktop)
- Tombol F4 (Menampilkan Address bar list di My Computer atau Windows Explorer)
- SHIFT + F10 (Menampilkan menu shortcut untuk item yang dipilih)
- ALT + SPACEBAR (Tampilan menu Sistem untuk jendela aktif)
- CTRL + ESC (Menampilkan menu Start)
- ALT + huruf digarisbawahi dalam nama menu (Menampilkan menu yang sesuai)
- Surat digarisbawahi dalam nama perintah pada menu yang terbuka (Lakukan perintah yang sesuai)
- Tombol F10 (Aktifkan menu bar dalam program aktif)
- ARROW (Buka menu berikutnya ke kanan, atau membuka submenu)
- LEFT ARROW (Buka menu sebelah kiri, atau menutup submenu)
- Tombol F5 (Memperbarui jendela aktif atau merefresh)
- BACKSPACE (Melihat folder satu level ke atas di My Computer atau Windows Explorer)
- ESC (Membatalkan tugas sekarang)
- SHIFT ketika Anda memasukkan CD-ROM ke dalam CD-ROM (Mencegah CD-ROM secara otomatis bermain/autoplay)
- CTRL + TAB (Move forward melalui tab)
- CTRL + SHIFT + TAB (Bergerak mundur melalui tab)
- TAB (Move forward melalui pilihan)
- SHIFT + TAB (Bergerak mundur melalui pilihan)
- ALT + huruf yang digarisbawahi (Lakukan perintah yang sesuai atau pilih opsi yang sesuai)
- ENTER (Lakukan perintah untuk opsi atau tombol aktif)
- SPACEBAR (Pilih atau menghapus kotak centang jika pilihan yang aktif adalah check box)
- Arrow tombols Panah (Pilih sebuah tombol jika pilihan aktif adalah group tombol pilihan)
- Tombol F1 (Menampilkan Help)
- Tombol F4 (Menampilkan item dalam daftar aktif)
- BACKSPACE (Membuka folder satu tingkat ke atas jika folder dipilih dalam Simpan Sebagai atau Buka kotak dialog)
- Windows Logo (Menampilkan atau menyembunyikan menu Start)
- Logo Windows + BREAK (Menampilkan System Properties dialog box)
- Logo Windows + D (Menampilkan the desktop)
- Logo Windows + M (Meminimalkan semua jendela)
- Logo Windows + SHIFT + M (Memulihkan jendela yang diminimalkan)
- Logo Windows + E (Membuka My Computer)
- Logo Windows + F (Mencari for a file atau folder)
- CTRL + Windows Logo + F (Mencari for komputer)
- Logo Windows + F1 (Menampilkan Windows Help)
- Logo Windows + L (Mengunci keyboard)
- Logo Windows + R (Membuka kotak dialog Run)
- Logo Windows + U (Membuka Utility Manager)
- Right SHIFT selama delapan detik (Beralih FilterTombols on atau off)
- LEFT ALT + LEFT SHIFT + PRINT SCREEN (Beralih High Contrast on atau off)
- LEFT ALT + LEFT SHIFT + NUM LOCK (Mengaktifkan MouseTombols on atau off)
- SHIFT lima kali (Mengaktifkan StickyTombols on atau off)
- NUM LOCK selama lima detik (Mengaktifkan ToggleTombols on atau off)
- Logo Windows + U (Membuka Utility Manager)
- END (Menampilkan bagian bawah jendela aktif)
- HOME (Menampilkan bagian atas jendela aktif)
- NUM LOCK + Asterisk sign (*) (Tampilkan semua subfolder yang berada di bawah folder yang dipilih)
- NUM LOCK + Plus sign (+) (Menampilkan isi dari folder yang dipilih)
- NUM LOCK + Minus sign (-) (Collapse folder yang dipilih)
- LEFT ARROW (Collapse pilihan saat ini jika diperluas, atau pilih folder utama)
- RIGHT ARROW (Menampilkan pilihan saat ini, atau pilih subfolder pertama)
- Setelah Anda klik dua kali pada grid karakter karakter, Anda dapat bergerak melalui grid dengan menggunakan cara pintas tombolboard:
- RIGHT ARROW (Pindah ke kanan atau ke awal baris berikutnya)
- LEFT ARROW (Pindah ke kiri atau ke akhir baris sebelumnya)
- UP ARROW (Pindah ke atas satu baris)
- DOWN ARROW (Pindah ke bawah satu baris)
- PAGE UP (Pindah ke atas satu layar pada satu waktu)
- DOWN (Pindah ke bawah satu layar pada satu waktu)
- HOME (Pindah ke awal baris)
- END (Pindah ke akhir baris)
- CTRL + HOME (Pindah ke karakter pertama)
- CTRL + END (Pindah ke karakter terakhir)
- SPACEBAR (Beralih antara yang lebih besar dan Normal ketika seorang karakter yang dipilih)
- CTRL + O (Open yang disimpan konsol)
- CTRL + N (Buka konsol baru)
- CTRL + S (Save the open console)
- CTRL + M (Menambah atau menghapus item konsol)
- CTRL + W (Buka jendela baru)
- F5 tombol (Update konten dari semua jendela konsol)
- ALT + SPACEBAR (Menampilkan menu jendela MMC)
- ALT + F4 (Close the console)
- ALT + A (Menampilkan the Action menu)
- ALT + V (Menampilkan the View menu)
- ALT + F (Menampilkan the File menu)
- ALT + O (Menampilkan the Favorites menu)
- CTRL + P (Mencetak halaman aktif atau aktif pane)
- ALT + tanda Minus (-) (Menampilkan menu jendela jendela konsol yang aktif)
- SHIFT + F10 (Menampilkan the Action menu shortcut untuk item yang dipilih)
- Tombol F1 (Membuka topik Bantuan, jika ada, untuk item yang dipilih)
- Tombol F5 (Update konten dari semua jendela konsol)
- CTRL + F10 (Memaksimalkan jendela konsol yang aktif)
- CTRL + F5 (Memulihkan jendela konsol yang aktif)
- ALT + ENTER (Menampilkan kotak dialog Properties, jika ada, untuk item yang dipilih)
- Tombol F2 (Ubah nama item yang dipilih)
- CTRL + F4 (Close jendela konsol yang aktif. Ketika sebuah konsol hanya memiliki satu jendela konsol, jalan pintas ini akan menutup konsol)
- CTRL+ALT+END (Open the m*cro$oft Windows NT Security dialog box
- ALT + PAGE UP (Beralih antara program dari kiri ke kanan)
- ALT + PAGE DOWN (Beralih antara program dari kanan ke kiri)
- ALT + INSERT (Cycle melalui program-program yang terakhir digunakan)
- ALT + HOME (Menampilkan menu Start)
- CTRL + ALT + BREAK (Beralih komputer klien antara jendela dan layar penuh)
- ALT+DELETE (Menampilkan the Windows menu) ALT + DELETE (Menampilkan the Windows menu)
- CTRL + ALT + Minus sign (-) (Membuat snapshot dari jendela aktif klien pada clipboard server Terminal dan menyediakan fungsi yang sama dengan menekan PRINT SCREEN pada komputer lokal.)
- CTRL + ALT + Plus sign (+) (Membuat snapshot dari seluruh area jendela klien pada clipboard server Terminal dan menyediakan fungsi yang sama dengan menekan ALT + PRINT SCREEN pada komputer lokal.)
- CTRL + B (Membuka kotak dialog Atur Favorit)
- CTRL + E (Open the Mencari bar)
- CTRL + F (Start the Find utility)
- CTRL + H (Open the History bar)
- CTRL + I (Open the Favorites bar)
- CTRL + L (Buka kotak dialog Open)
- CTRL + N (Start contoh lain dari browser dengan alamat Web yang sama)
- CTRL + O (Membuka kotak dialog Buka, sama seperti CTRL + L)
- CTRL + P (Membuka kotak dialog Print)
- CTRL + R (Memperbarui halaman Web ini)
- CTRL + W (Close jendela aktif)
Kegunaan Avira antivirus
 | Bagi anda mungkin sudah tidak asing lagi dengan AntiVirus ini, Avira Antivir Personal Free Antivirus. Seperti juga AVG, Avira juga menawarkan antivirus gratis. Dengan file instalasi yang hanya sekitar 24 MB ( lebih kecil dibanding AVG Free Edition yang berukuran sekitar 32 MB, versi 8 sekitar 47 MB ), antivirus ini memang cukup bagus, banyak sambutan positif dari berbagai penggunanya. |
Hasil scan relatif lebih banyak mendeteksi virus dibanding AVG, atau antivirus lainnya, walaupun tidak sedikit laporan tentang kesalahan mendeteksi virus, sehingga kita harus selalu siap untuk memutuskan apakah yang terdeteksi itu virus atau bukan. Tetapi hal itu yang membuat Antivir lebih mampu mendeteksi varian virus terbaru. Pengaturan tentang hal itu nantinya bisa disesuaikan, di menu Configuration.

Proses Update
Seperti hampir semua antivirus, Antivir juga menyediakan fasilitas automatic update jika kita mempunyai koneksi langsung ke Internet. Mengenai Manual Update, dibanding AVG, proses update mungkin agak merepotkan bagi yang mempunyai koneksi lambat, karena ukuran update hanya satu file dengan ukuran lebih dari 15 MB, sampai saat ini belum ada pilihan untuk file yang lebih kecil. Tetapi setelah file update didapat, proses update sangat mudah.
Setiap Anti Virus pasti memiliki kelebihan dan kelemahan. Setelah menggunakan Antivir, berikut beberapa kelebihan dan kelemahan dibanding antivirus lain, terutama AVG Free Edition.
Kelebihan : - Mampu mendeteksi virus-virus yang tidak bisa dideteksi anti virus lain
- Terintegrasi dengan pendeteksi Rootkit
- Kemudahan untuk mengaktifkan / non aktifkan antivirus.
- Proses scan relatif cepat
- Pemakaian resources memori yang kecil
- Update Virus Definition yang relatif cepat
- Ada fasilitas untuk mencari nama virus, dari daftar yang ada
- Mampu menambah Scheduler scan atau update sebanyak mungkin.
Kelemahan :
- Kadang salah mendeteksi aplikasi/file sebagai virus.
- Customisasi scan hanya untuk drive, tidak bisa untul folder.
- Ukuran Update manual yang harus di download cukup besar, belum ada alternatif yg lebih kecil.
- Membuka file karantina yang berisi ribuan akan sangat lama
- Aplikasi tidak bisa di maximize.
Tips
- Jika virus atau file yang dikarantina cukup banyak, mungkin ribuan, maka loading pertama kali menu Quarantine akan sangat lambat. Begitu juga ketika memilih banyak data untuk dihapus dari daftar. Aplikasi mungkin akan terkesan “hang” cukup lama. Untuk menghapus daftar virus tersebut bisa dilakukan dengan menghapus file di lokasi berikut (lokasi default):
C:\Documents and Settings\All Users\Application Data\AntiVir PersonalEdition Classic\INFECTEDKeterangan All User bisa disesuaikan dengan user komputer yang di install aplikasi
- Scan folder tertentu bisa dilakukan dengan fasilitas shell extention / klik kanan di folder yang diinginkan dan pilih Scan selected files with AntiVir) atau bisa juga dengan drag folder atau file yang diinginkan ke window aplikasi.
- Anda bisa menggabungkan dua antivirus dalam satu komputer, misalnya antara AVG Free Edition dan Avira Antivir PersonalEdition Classic. Yang perlu diperhatikan adalah ketika kedua-duanya mendeteksi virus, maka salah satu harus diklik ignore agar antivirus yang lain bisa memproses lebih lanjut
Kamis, 19 Mei 2011
Cara menggunakan Shadow Defender
Shadow Defender merupakan aplikasi keamanan yang dapat digunakan untuk melindungi isi PC / Laptop anda dari perubahan yang tidak dikehendaki atau pun penyusupan oleh virus.
Dengan mengaktifkan Shadow Mode maka komputer anda secara otomatis akan dioperasikan secara VIRTUAL artinya semua perubahan yang terjadi tidak akan disimpan secara fisik di sistem PC / Laptop anda. Misalnya, pada saat dijalankan ternyata ada virus yang berhasil menulari sistem anda, maka dengan melakukan restart komputer, secara otomatis program ini akan mengembalikan sistem anda seperti sedia kala tanpa terpengaruh sedikitpun.
Berbeda dengan software competitornya seperti Deep Freeze, software ini memperbolehkan kita untuk memilih file / folder yang tidak ikut di virtualkan. sehingga memudahkan kita untuk menyimpan dan mengolah data yang diperlukan. Artinya, walaupun proteksi virtual dilakukan terhadap drive C / D namun kita dapat menentukan sendiri mana file / folder yang tidak ikut di VIRTUALkan… wow, keren khan?
I. Cara Installasi program Shadow Defender
(1) download program tersebut dialamat http://www.shadowdefender.com/ pilih file 32bit / 64 bit (sesuai sistem operasi PC / Laptop anda). Kemudian jalankan program tersebut.
(2) klik tombol NEXT
(3) beri tanda centang pada kalimat I ACCEPT THE AGREEMENT
(4) klik tombol NEXT
(5) isi USER INFORMATION, kemudian klik tombol NEXT
(6) Klik tombol NEXT
(7) Klik tombol NEXT
(8) Klik tombol INSTALL
(9) Klik tombol FINISH (komputer otomatis restart)
II. Cara mengaktifkan / memakai Shadow Defender
(1) jalankan program SHADOW DEFENDER yang telah diinstall sebelumnya
(2) masukkan kode register anda dengan mengklik tombol REGISTER
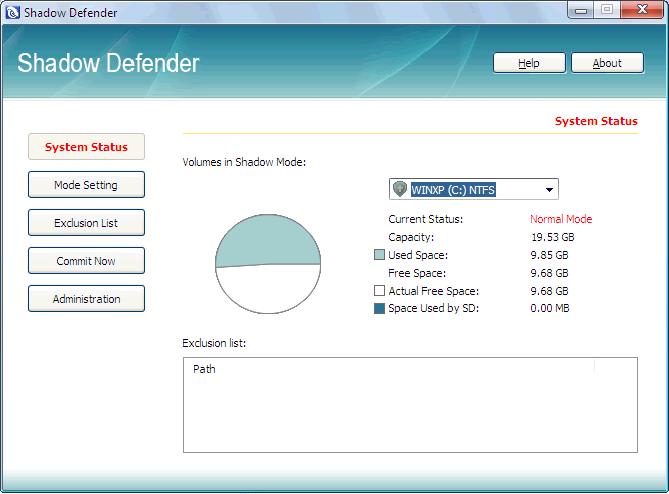
(3) klik tombol EXCLUSION LIST untuk memilih folder-folder
yang nantinya tidak ikut di KUNCI.
klik tombol ADD FOLDER -> untuk menambah daftar folder
klik tombol APPLY -> untuk menyimpan daftar nama folder
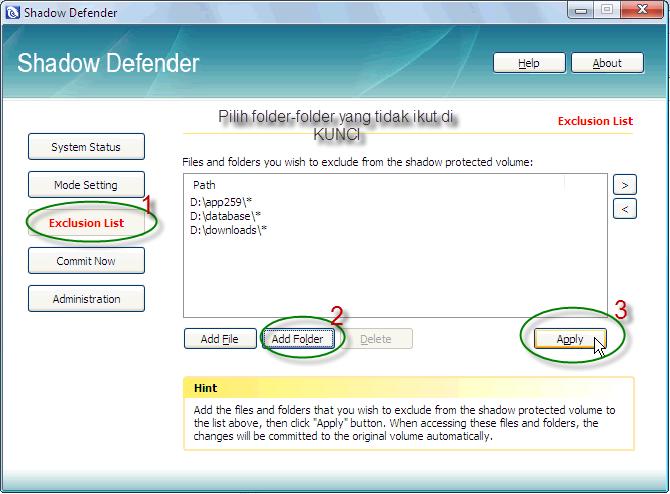
(4) klik tombol MODE SETTING untuk memilih drive mana saja yang
akan di KUNCI
(5) klik tombol ENTER SHADOW MODE untuk memulai proses penguncian
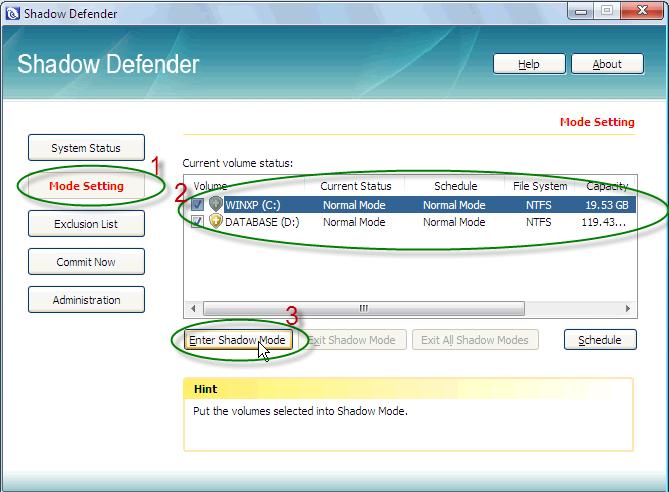
(6) pilih ENTER SHADOW MODE ON BOOT
(7) Klik tombol OK (PERHATIAN penekanan tombol ini secara otomatis
langsung akan mengaktifkan anda ke mode shadow / PENGUNCIAN,
sehingga apapun yang anda ketik setelah tombol ini ditekan
tidak akan disimpan oleh sistem kecuali ke dalam folder-folder
yang telah didaftarkan pada langkah 3 di atas.
(8) RESTART KOMPUTER anda
Kemudian anda akan melihat logo SHADOW MODE di bagian tengah atas layar PC / Laptop anda (hal ini menandakan mode virtual / shadow telah diaktifkan)
Dengan mengaktifkan Shadow Mode maka komputer anda secara otomatis akan dioperasikan secara VIRTUAL artinya semua perubahan yang terjadi tidak akan disimpan secara fisik di sistem PC / Laptop anda. Misalnya, pada saat dijalankan ternyata ada virus yang berhasil menulari sistem anda, maka dengan melakukan restart komputer, secara otomatis program ini akan mengembalikan sistem anda seperti sedia kala tanpa terpengaruh sedikitpun.
Berbeda dengan software competitornya seperti Deep Freeze, software ini memperbolehkan kita untuk memilih file / folder yang tidak ikut di virtualkan. sehingga memudahkan kita untuk menyimpan dan mengolah data yang diperlukan. Artinya, walaupun proteksi virtual dilakukan terhadap drive C / D namun kita dapat menentukan sendiri mana file / folder yang tidak ikut di VIRTUALkan… wow, keren khan?
I. Cara Installasi program Shadow Defender
(1) download program tersebut dialamat http://www.shadowdefender.com/ pilih file 32bit / 64 bit (sesuai sistem operasi PC / Laptop anda). Kemudian jalankan program tersebut.
(2) klik tombol NEXT
(3) beri tanda centang pada kalimat I ACCEPT THE AGREEMENT
(4) klik tombol NEXT
(5) isi USER INFORMATION, kemudian klik tombol NEXT
(6) Klik tombol NEXT
(7) Klik tombol NEXT
(8) Klik tombol INSTALL
(9) Klik tombol FINISH (komputer otomatis restart)
II. Cara mengaktifkan / memakai Shadow Defender
(1) jalankan program SHADOW DEFENDER yang telah diinstall sebelumnya
(2) masukkan kode register anda dengan mengklik tombol REGISTER
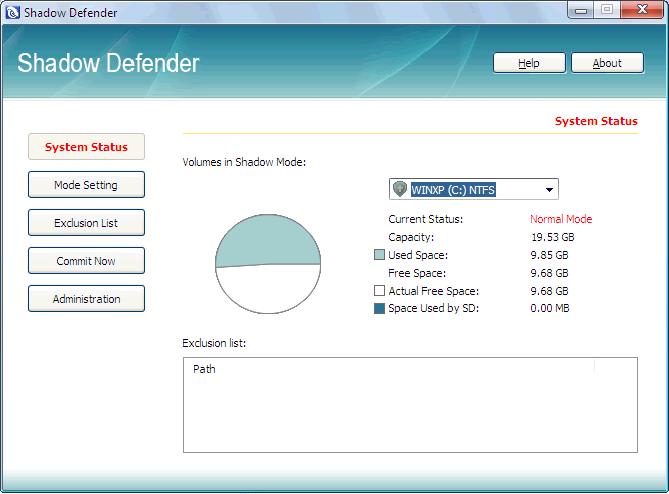
(3) klik tombol EXCLUSION LIST untuk memilih folder-folder
yang nantinya tidak ikut di KUNCI.
klik tombol ADD FOLDER -> untuk menambah daftar folder
klik tombol APPLY -> untuk menyimpan daftar nama folder
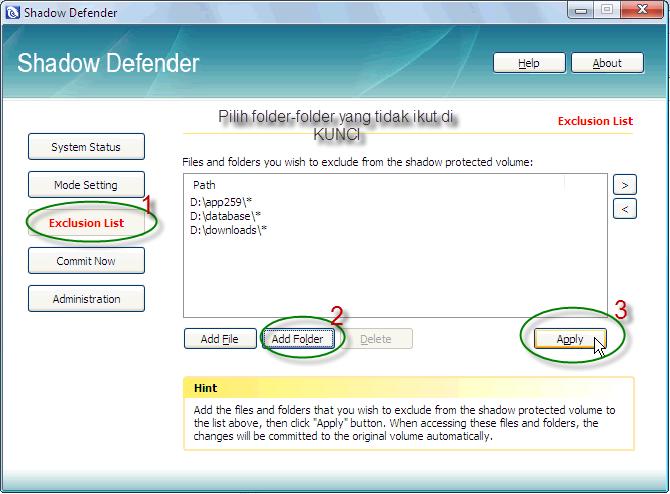
(4) klik tombol MODE SETTING untuk memilih drive mana saja yang
akan di KUNCI
(5) klik tombol ENTER SHADOW MODE untuk memulai proses penguncian
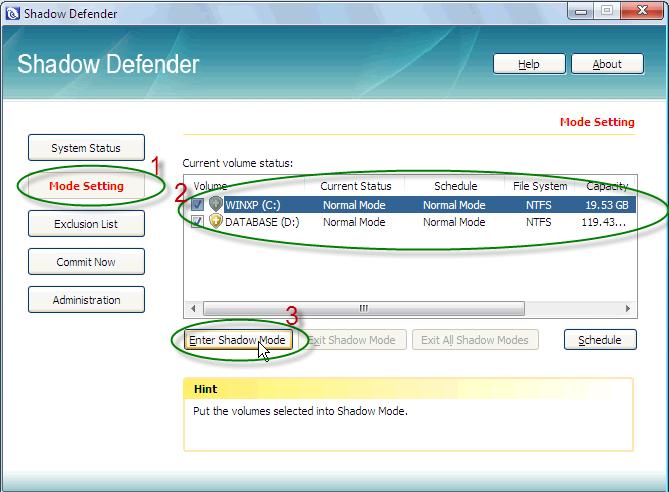
(6) pilih ENTER SHADOW MODE ON BOOT
(7) Klik tombol OK (PERHATIAN penekanan tombol ini secara otomatis
langsung akan mengaktifkan anda ke mode shadow / PENGUNCIAN,
sehingga apapun yang anda ketik setelah tombol ini ditekan
tidak akan disimpan oleh sistem kecuali ke dalam folder-folder
yang telah didaftarkan pada langkah 3 di atas.
(8) RESTART KOMPUTER anda
Kemudian anda akan melihat logo SHADOW MODE di bagian tengah atas layar PC / Laptop anda (hal ini menandakan mode virtual / shadow telah diaktifkan)
Manfaat Deep Freeze
Deep Freeze sebagai salah satu produk Faronics adalah program yang dirancang khusus sebagai pengaman yang dapat mencegah komputer atau workstation dari berbagai ancaman yang tidak diinginkan seperti ancaman virus, malware, dan faktor kesalahan yang disebabkan oleh human error. Faktor kesalahan manusia sebagai pengguna ini antara lain terhapusnya file system atau file apa saja yang dianggap penting karena faktor ketidaksengajaan. Dengan kata lain, apapun yang aktifitas yang dilakukan pada directory yang telah diaktifkan Deep Freeze seperti penghapusan file, uninstall program, move file, rename file, copy file, install program, dan sebaginya akan kembali ke semula setelah komputer di restart. Jadi program ini sangat cocok diinstalasi pada komputer dengan banyak user seperti warnet dan perkantoran.
Tidak seperti Antivirus yang selalu membutuhkan update untuk menangangi varian-varian baru yang sudah dapat dipastikan muncul setiap hari, Deep Freeze hanya cukup sekali install setelah itu system komputer 90% aman setelah reeboot, dan dapat menangani ancaman sampai dengan 63%. Deepfreeze hanya memerlukan upgrade jika muncul versi terbaru dengan fitur yang lebih sempurna.
Saat ini Deep Freeze yang berharga $45 sudah support Window 7 lebih murah dari Anti Virus Standar Dunia sekelas Antivirus AVG. Instalasi dan cara pengoperasiannya pun sangat mudah dan cepat, hanya diperlukan beberapa menit untuk melakukan perlindungan penuh terhadap komputer.
Kelemahan Deep Freeze:
Tidak seperti Antivirus yang selalu membutuhkan update untuk menangangi varian-varian baru yang sudah dapat dipastikan muncul setiap hari, Deep Freeze hanya cukup sekali install setelah itu system komputer 90% aman setelah reeboot, dan dapat menangani ancaman sampai dengan 63%. Deepfreeze hanya memerlukan upgrade jika muncul versi terbaru dengan fitur yang lebih sempurna.
Saat ini Deep Freeze yang berharga $45 sudah support Window 7 lebih murah dari Anti Virus Standar Dunia sekelas Antivirus AVG. Instalasi dan cara pengoperasiannya pun sangat mudah dan cepat, hanya diperlukan beberapa menit untuk melakukan perlindungan penuh terhadap komputer.
Kelemahan Deep Freeze:
- Tidak dapat menyimpan file secara permanen, instalasi program, menghapus file, mengganti nama file, memindahkan file, uninstall program pada directori yang telah diaktifkan Deep Freeze.
- Apabila terdapat virus atau malware setelah Deep Freeze diaktipkan, maka ancaman tersebut akan tetap ada setelah di Restart, kecuali Deep Freeze di-non aktifkan terlebih dahulu (thawed) setelah itu dibersihkan.
- Jika komputer dipasang Antivirus, maka update Antivirus tersebut memerlukan penonaktifan Deep Freeze, setelah selesai proses update, Deep Freeze harus segera diaktipkan lagi dan ini memerlukan restart komputer 2 kali.
- Sebaiknya komputer dibagi menjadi beberapa partisi (minimal 2 partisi), sebagian untuk data yang tidak dipasang Deep Freeze, sebagian lagi untuk file-file system yang memerlukan Deep Freeze.
- Click File Setup Deep Freeze setelah sebelumnya komputer dipastikan bersih.
- Pilih direktori yang akan dipasang Deep Freeze (Direktori data sebaiknya tidak di pasang Deep Freeze untuk penyimpanan data).
- Tunggu beberapa saat sampai komputere restart.
- Masukan Password Deep Freeze.
- Selesai dan secara default Deep Freeze langsung aktif.
- Untuk membuka program Deep Freeze tekan CTRL+SHIFT+ALT+F6 bersamaan atau tekan SHIFT dan double click Icon Deep Freeze pada Taskbar di kanan bawah.
- Masukan Password.
Langganan:
Postingan (Atom)